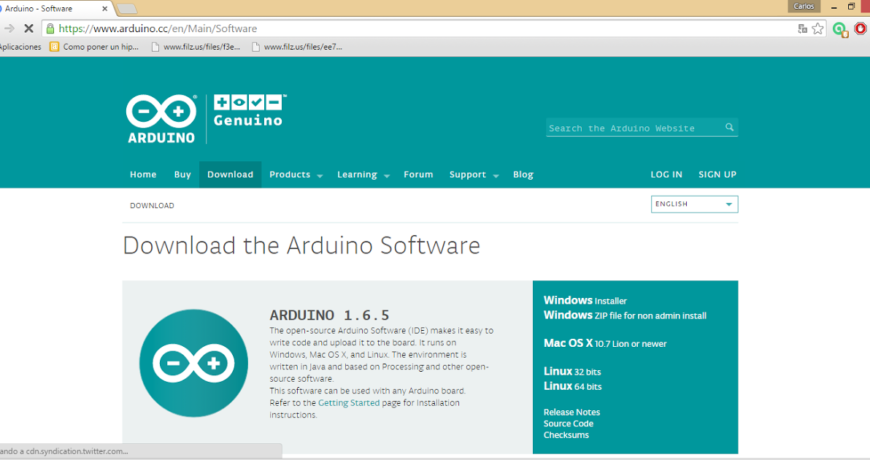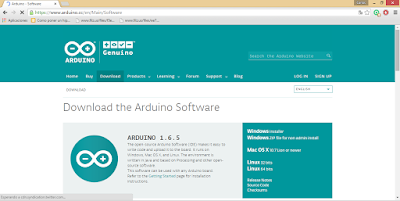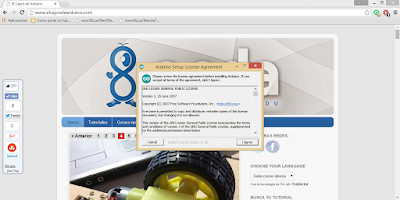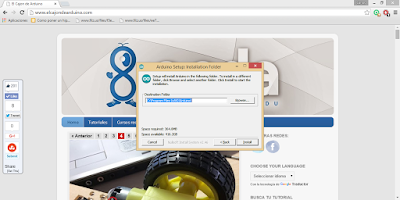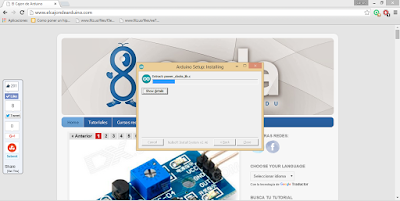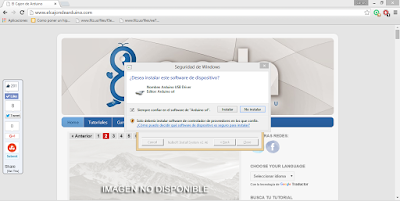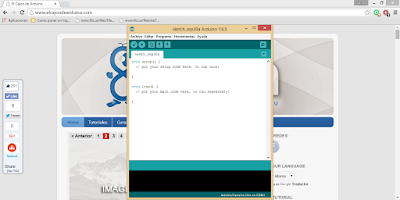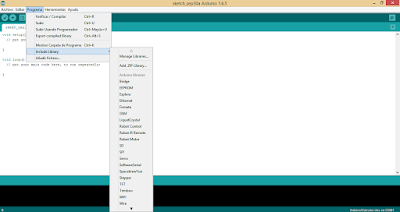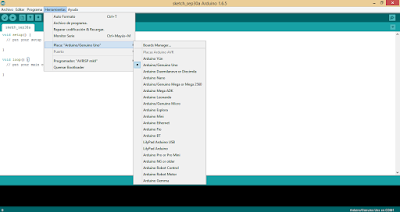Instalación y descripción del Arduino IDE Deja un comentario
v:* {behavior:url(#default#VML);}
o:* {behavior:url(#default#VML);}
w:* {behavior:url(#default#VML);}
.shape {behavior:url(#default#VML);}
Normal
0
false
21
false
false
false
ES
X-NONE
X-NONE
/* Style Definitions */
table.MsoNormalTable
{mso-style-name:”Tabla normal”;
mso-tstyle-rowband-size:0;
mso-tstyle-colband-size:0;
mso-style-noshow:yes;
mso-style-priority:99;
mso-style-parent:””;
mso-padding-alt:0cm 5.4pt 0cm 5.4pt;
mso-para-margin-top:0cm;
mso-para-margin-right:0cm;
mso-para-margin-bottom:10.0pt;
mso-para-margin-left:0cm;
mso-pagination:widow-orphan;
font-size:11.0pt;
mso-bidi-font-size:10.0pt;
font-family:”Calibri”,”sans-serif”;
mso-ascii-font-family:Calibri;
mso-ascii-theme-font:minor-latin;
mso-hansi-font-family:Calibri;
mso-hansi-theme-font:minor-latin;}
(Integrated development environment) IDE.
¿Qué es el IDE de
Arduino?
Es un espacio de desarrollo integrado basado en Processing.
Processing da soporte a lenguajes de programación como C, C++, el nuevo C# y
Java.
En otras palabras, el IDE de Arduino es un entorno que nos
permite comunicar nuestro microcontrolador Arduino con nuestro ordenador y así
poder integrarle cualquier programa escrito en C o cualquier lenguaje de
programación que derive de C. Ese programa podrá interacturar con cada salida o
entrada de nuestro Arduino.
¿Cómo me descargo e
instalo el IDE de Arduino?
Una vez se haya cargado la página debemos navegar por el
menú hasta encontrar el apartado Download.
Una vez cargada la pestaña de descargas, a la derecha,
podemos observar los enlaces de descarga en función de tu equipo. Lo más común
para el usuario de Windows es el enlace de
Windows Installer. Además Arduino nos ofrece un instalador que no necesita
de permisos de administrador (Windows
ZIP file for non admin install) capaz de instalarse en ordenadores de
centros públicos por cualquier usuario.
Por último si nuestro caso es que nuestro sistema operativo
es Mac OS X o Linux también disponemos de nuestro instalador.
Nosotros nos centraremos en la instalación del primer enlace
comentado anteriormente.
Una vez se haya descargado el IDE de Arduino debemos
ejecutar el archivo .exe. Nota:
Probablemente para iniciar el instalador habrá que aceptar que el programa
quiera hacer cambios en nuestro ordenador.
Cuando empiece el asistente de instalación tendremos que
aceptar los términos y condiciones del software. Después de leeros (o no) el
texto pulsaremos en I Agree.
Por último nos quedará establecer la ruta de instalación.
Cuando hayamos seleccionado dónde lo queremos instalar el
asistente comenzará su instalación. Habitualmente, los programas por defecto
suelen instalarse en el directorio “Archivos de programa” o “Program Files” que
es dónde estarán instaladas el resto de aplicaciones de tu ordenador.
Por último el software querrá instalar un controlador para
que los puertos USB de tu ordenador reconozcan que has conectado un Arduino.
Cuando éste termine tendremos instalado de manera
satisfactoria nuestro IDE de Arduino.
Una vez salgamos del instalador abriremos la aplicación
“Arduino” la cual abrirá nuestro espacio de trabajo.
En nuestra pantalla principal encontramos algunas cosas
significativas:
Menú de Archivo: En el menú de archivo podemos encontrar las
opciones de Nuevo, Abrir…, Abrir reciente, Guardar Como… En definitiva lo que
usualmente reside en el menú archivo de cualquier software en base Windows. La
diferencia radica en los apartados Proyectos y Ejemplos. El primero nos dará
acceso a proyectos completos desarrollados con el IDE. Creados por nosotros
dónde no sólo tendremos un programa si no que podemos tener unos programas
asociados a otros. La pestaña de Ejemplos es bastante útil ya que disponemos de
un montón de micro proyectos con anotaciones que nos ayudará a avanzar por
nuestra cuenta.
Título del documento: En el entorno de Arduino a los
programas se les llama Sketch y por defecto nuestro IDE nos asignará un nombre
a nuestro programa bajo la premisa Sketch.
Lupa: Este botón se encuentra arriba a la derecha. El
monitor Serial (la lupa) es un botón que nos abrirá un cuadro di diálogo para
interactuar con nuestro Arduino. En él seremos capaces de enviar y recibir
información e incluso trabajar con la información que recibimos a posterior.
Check: El botón lo podremos encontrar a la izquierda. Este
botón nos verificará el programa en busca de errores sintácticos, variables mal
declaradas u otro tipo de errores para evitar que compilemos un programa que
falla y podamos dañar nuestro controlador.
La flecha: Se encuentra al lado del Check. Ese es el botón
de compilar el que se encargará de comprimir la información una vez verificada
y transformarla a lenguaje máquina para que lo entienda nuestro controlador
para finalmente transferirlo al Arduino.
Pie de ventana: En el pie a la derecha podemos observar que
aparece “Arduino/Genuino UNO on COM1”. Este mensaje nos indicará en todo
momento qué tipo de microcontrolador espera el IDE que le conectes y en qué
puerto USB hay que conectarlo. Habitualmente el ordenador asignará el puerto de
forma automática y el IDE lo reconocerá sin hacer ninguna configuración.
En la pestaña Programa tenemos una pestaña fundamental para
el trabajo con Arduino. El IDE contiene un montón de librerías para ahorrarnos
tiempo de programación. Estas librerías harán la parte fea de la programación
de tu proyecto ya que se encargarán de la interpretación y la comunicación
entre nuestro programa y nuestro controlador. Si alguna vez usamos una librería
externa para un determinado proyecto disponemos de la opción de añadir la
librería en un .ZIP.
En la pestaña Herramientas tenemos otros dos apartados a
tener en cuenta. El tipo de placa con el que vamos a trabajar y el puerto (COM)
con el que vamos a conectar. Para evitar errores siempre que empecemos un nuevo
proyecto debemos seleccionar el controlador con el que vamos a trabajar de la
lista. El apartado Puerto lo visitaremos bajo unas condiciones específicas. Si
tu Sketch no muestra ningún error de conexión, no tendremos por que pasarnos
por aquí pero si nos aparece un error y tiene más puertos USB ocupados puede
que nuestro IDE no haya reconocido bien dónde se encuentra nuestro controlador.
Entraremos en la pestaña y cambiaremos el puerto COM al que nos ofrezca el IDE.
En principio esto son unas pinceladas básicas de cómo
funciona el IDE de Arduino.