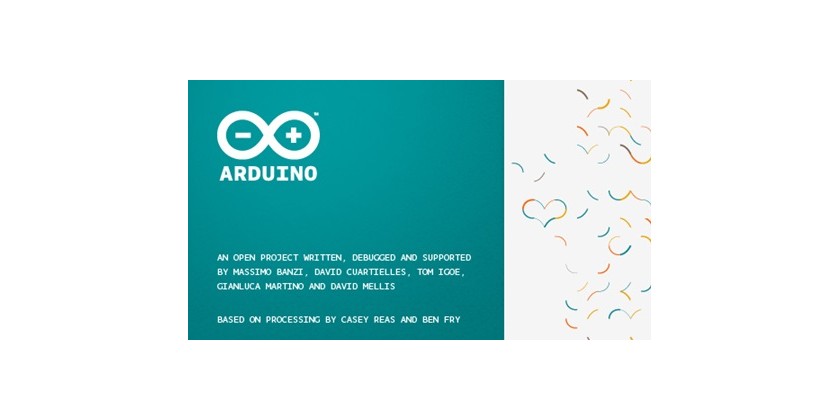Instalación del IDE Arduino Deja un comentario
En éste tutorial aprenderemos a instalar el software que nos permitirá desarrollar el código de nuestro programa para su posterior carga al dispositivo Arduino.
Para este ejemplo emplearemos un Arduino UNO con su correspondiente cable USB, así como el entorno de desarrollo IDE ARDUINO 1.0.6 y se instalara en un ordenador con Windows 8 (El procedimiento es similar para otros tipos de tarjetas, otras versiones del IDE y Sistemas Operativos)
En el caso de Windows tenemos dos opciones, usar el Instalador para Windows, o un archivo Zip. Para el primer caso es como instalar cualquier software, solamente dar siguiente y siguiente. El segundo caso es recomendado si no tenemos permisos de Administrador, es como si se trabajara con un portable, explicaremos este segundo caso.
Lo primero que debemos hacer es acceder a la página de descarga y descargamos el IDE de Arduino, para nuestro caso descargamos Windows ZIP file for non admin install.
.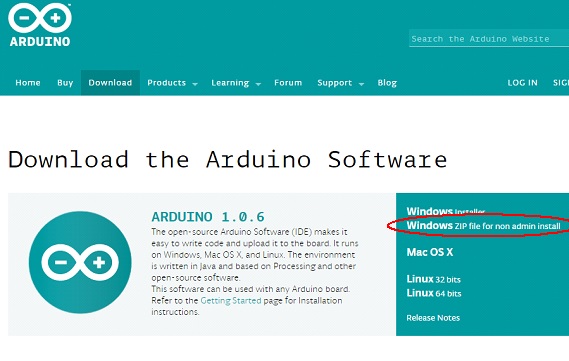
Al terminar la descarga tendremos un archivo comprimido, si se desea se puede mover a otra carpeta con más fácil acceso.
Descomprimimos y eliminamos el archivo comprimido para que no ocupe espacio
Ingresamos a la carpeta extraída, encontraremos subcarpetas y varios archivos.
.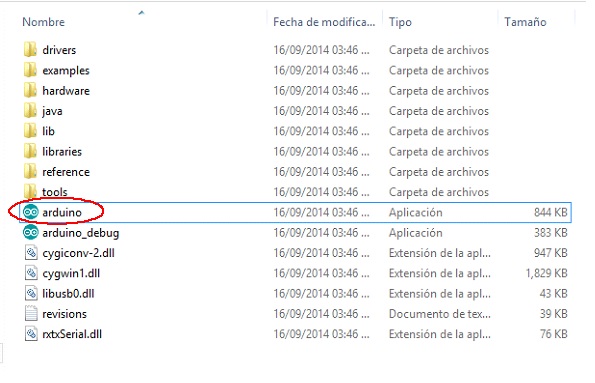
Creamos un acceso directo al archivo de aplicacion Arduino (arduino.exe), el cual sirve para abrir el IDE de Arduino.
El siguiente Paso es conectar el Arduino a un puerto USB de la PC.
Tan pronto se conecta a la PC, Windows inicia la instalación del driver. En algunos casos muestra un mensaje indicando que no se ha podido instalar el controlador en otros casos no muestra nada
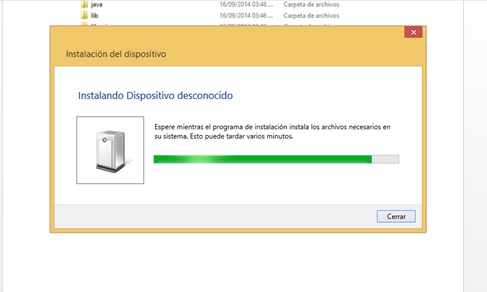
El siguiente paso es ir a administrador de dispositivos, para esto vamos a Equipo/propiedades/administrador de dispositivos
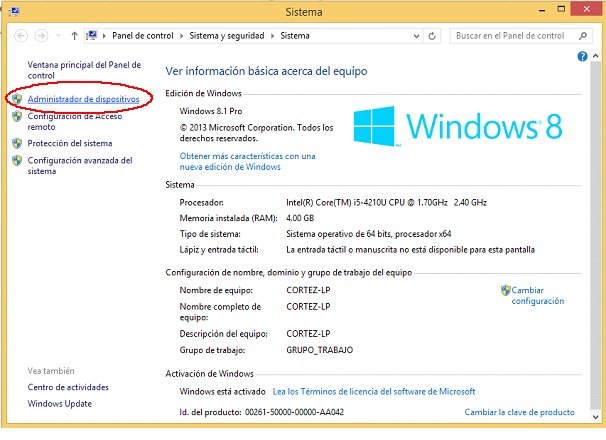
Nos aparecerá la siguiente ventana
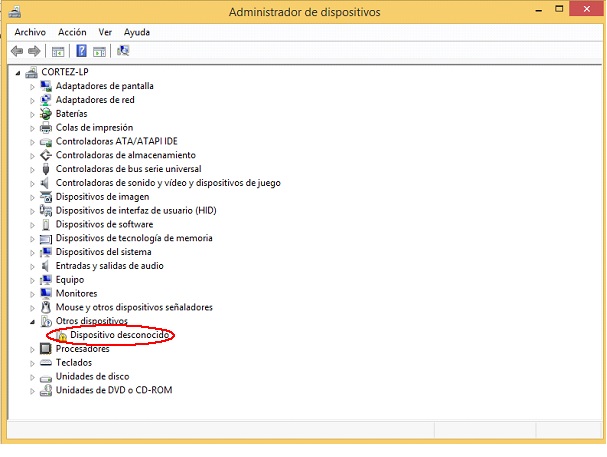
En Otros dispositivos nos Aparece un dispositivo Desconocido, que corresponde a nuestro Arduino, para verificar que realmente se trata de nuestro Arduino, podemos desconectarlo y el dispositivo desconocido debería desaparecer de la lista, al volver a conectar el Arduino, nuevamente debe aparecer.
Hacemos clic derecho en dispositivo desconocido y luego en Actualizar software de controlador
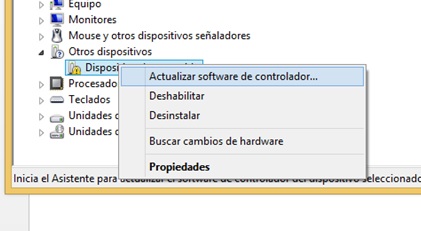
Escogemos Buscar software de controlador en el equipo
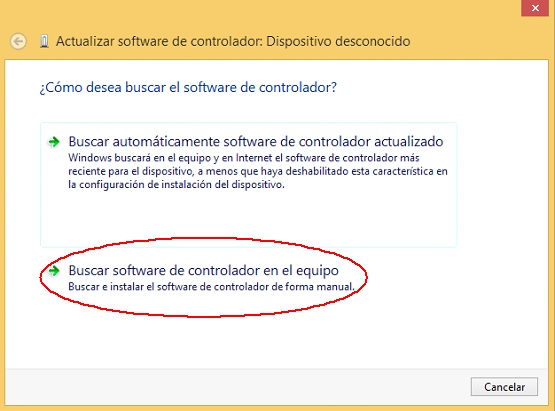
Luego vamos a examinar y buscamos la carpeta Arduino-1.0.6 que inicialmente se descomprimió, y seleccionamos la subcarpeta Drivers.
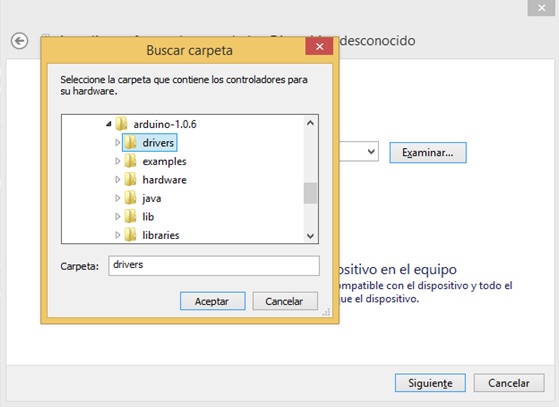
Damos Aceptar y luego siguiente
Empezará la instalación del driver y nos saldrá el siguiente mensaje de advertencia
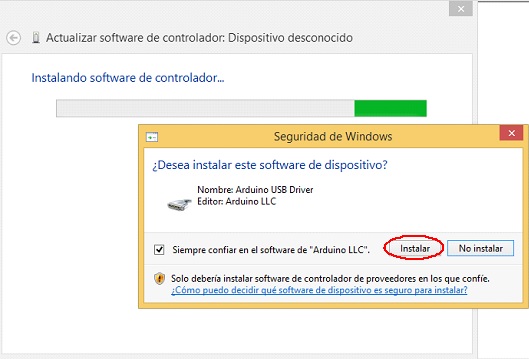
Clic en Instalar y finalmente en cerrar
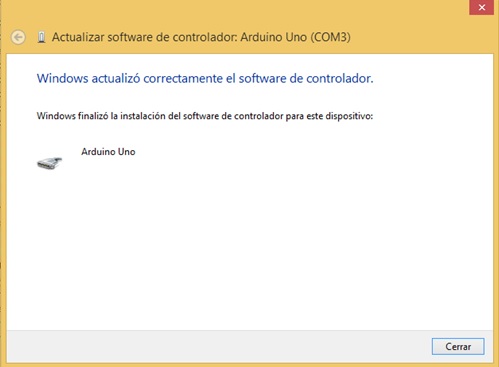
En la lista de administrador de dispositivos aparece nuestro Arduino Uno, vinculado a COM3, que es el puerto serial por el cual la PC se va a comunicar con el Arduino. Este puerto será diferente en cada PC, podría ser: COM1, COM2, COM3, COM4…etc.
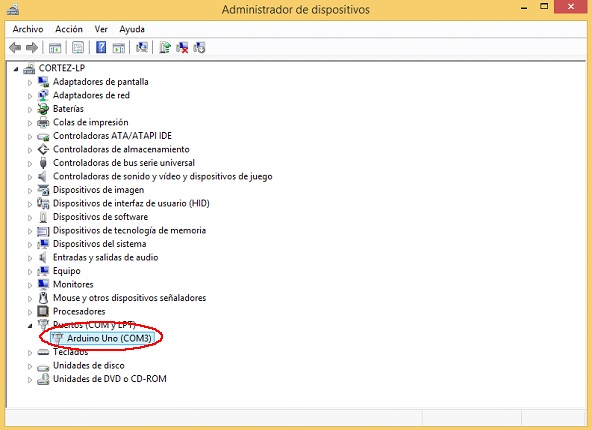
Una vez finalizado la instalación del controlador, Abrimos el IDE de Arduino, a través del acceso directo o el ejecutable en la carpeta Arduino.
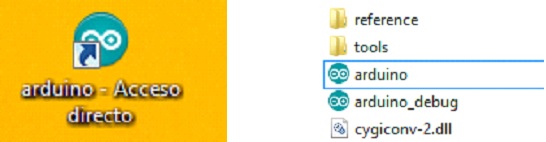
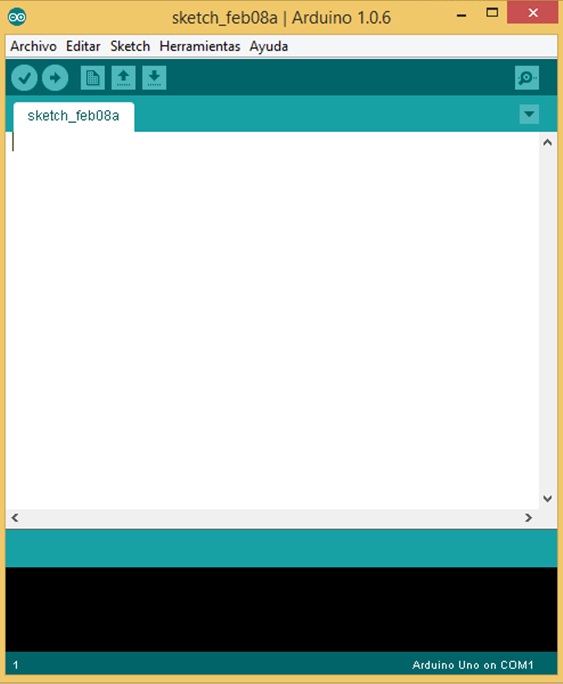
Ahora solo nos falta configurar el puerto e indicarle la tarjeta con la que se va a trabajar.
Para seleccionar el tipo de tarjeta, vamos a Herramientas>Tarjeta>Arduino Uno (Esto cambiara de acuerdo al tipo de tarjeta que se tenga conectado)
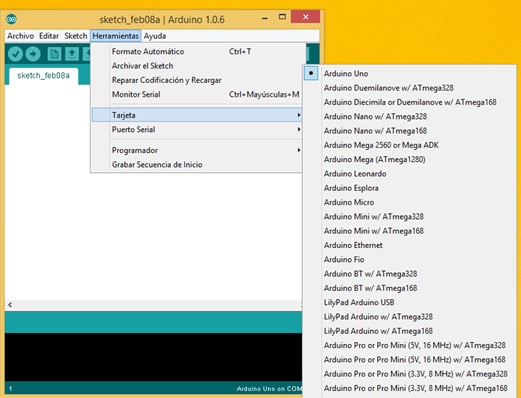
Para seleccionar el puerto, vamos a Herramientas>Puerto Serial>COM3 (o el puerto asignado al Arduino)
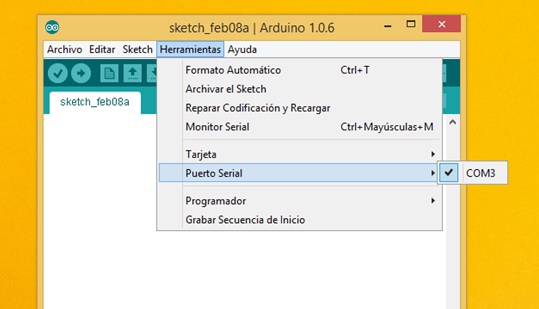
Con esto ya está configurado y listo para empezar a programar.
Ahora vamos a cargar un ejemplo, el Blink LED.
Entramos archivo>Ejemplos>Basic>Blink
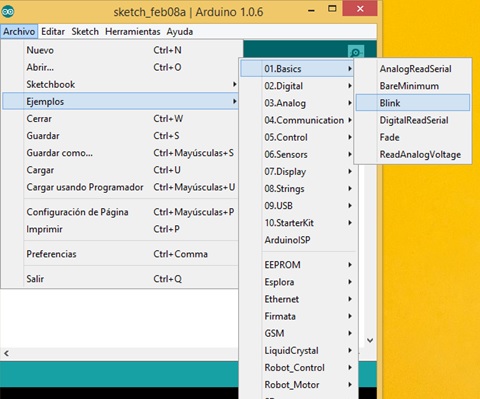
Nos abrirá el código en una nueva ventana.
Y finalmente le damos en cargar.
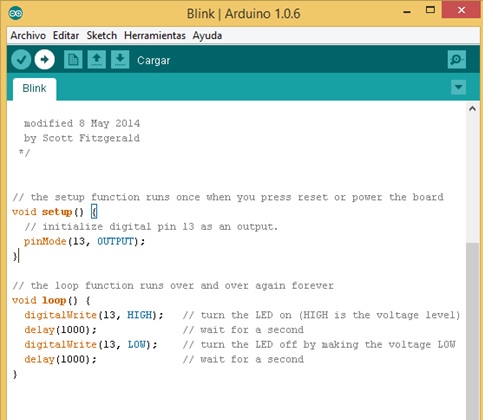
En la parte inferior nos indica el estado de la carga. Cuando salga carga terminada, el Arduino ejecutará el programa cargado
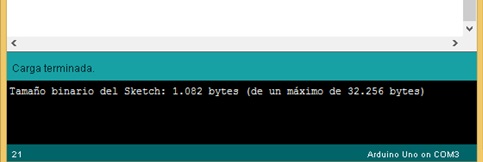
Este programa lo único que hace es votar pulsos de 1 segundo por el pin 13.
Esto hará que el led de la placa simbolizado con L (el pin 13 y el led L internamente están unidos) parpadee con intervalos de 1s.
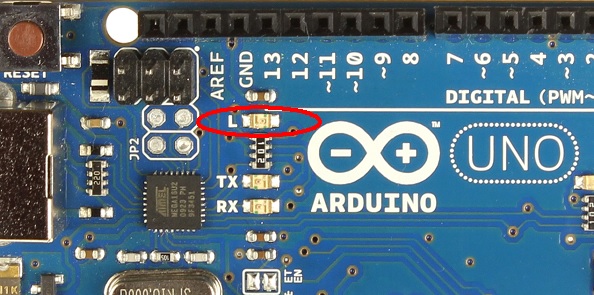
Si desea puede conectar un led con su resistencia en el pin de salida
Puede cambiar el pin de salida, para ello tiene que cambiar el numero 13 por el número del pin deseado.
Si cambia el valor en el delay(1000), cambiará la velocidad de parpadeo, por ejemplo si coloca delay(100), el Led parpadeará con intervalos de 100us.