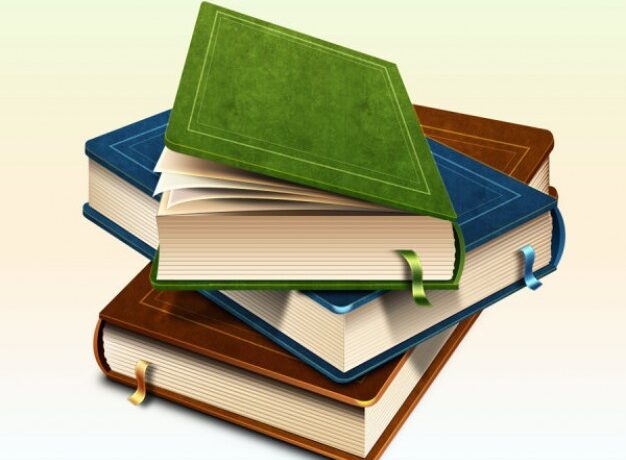Como Instalar una Librería de Arduino Deja un comentario
Si ya llevamos un rato jugando con nuestro arduino y poco a poco nos convencemos para enfrentar proyectos cada vez más ambiciosos, seguramente nos encontraremos muy pronto en el siguiente escenario: Acabamos de adquirir un shield de arduino o un flamante nuevo sensor que requiere una librería especial para poder acceder a sus funciones y no sabemos como instalar el software necesario para hacerlo funcionar. En este tutorial te explicamos como instalar una librería de Arduino tanto en Windows como en Mac para que puedas seguir con tu proyecto lo más rápido posible.
En este ejemplo estaremos viendo la instalación de la librería NewPing para sensores ultrasónicos.
¿Que es una librería de arduino?
Las librerías son colecciones de código que facilitan la interconexión de sensores, pantallas, módulos electrónicos, etc. El entorno de arduino ya incluye algunas librerías de manera que se facilite, por ejemplo, mostrar texto en pantallas LCD. Existen cientos de librerías desarrolladas por terceros en internet, que nos ayudarán a conectar prácticamente cualquier dispositivo a nuestras tarjetas con arduino. Para saber como utilizar una librería, es necesario consultar la referencia oficial de arduino o el sitio web desde el cual descargamos la librería, también podemos consultar los ejemplos que vienen con las librerías si es que no encontramos más documentación.
Las librerías normalmente incluyen los siguientes archivos comprimidos en un archivo ZIP:
- Un archivo .cpp (código de C++)
- Un archivo .h o encabezado de C
- Un archivo Keywords.txt
- Muy posiblemente la librería incluye un archivo readme con información adicional sobre la librería para el desarrollador.
- Directorio de sketch de ejemplo (opcional).
En la siguiente imagen vemos el contenido de la librería NewPing (que maneja varios sensores ultrasónicos) y como están organizados sus archivos.

¿Como instalar una librería de Arduino?
1.- Ubicar y descargar la librería de arduino que requerimos. Normalmente nos encontraremos con archivos en formato ZIP.
2.- Abrir el IDE de Arduino y hacer click en Sketch > Import Library… > Add Library en la barra de menu

3.- Se mostrará la pantalla donde debemos indicar la ruta del archivo .ZIP que contiene la librería de arduino. Elegimos el archivo ZIP que acabamos de bajar y damos click en “Select” o “Seleccionar”.

4.- Nuvamente hacemos click en Sketch > Import Library y deberíamos ver la librería nueva en la parte baja del menú.

Después de completar estos pasos la librería será descomprimida en nuestro directorio de sketches y podremos utilizarla en todos nuestros programas. Sin embargo, los ejemplos contenidos con la librería NO serán visibles dentro del menú File > Examples hasta que reiniciemos el entorno de desarrollo.

Instalación Manual de una librería
Si el método anterior para instalar una librería de arduino no funciona o queremos instalar manualmente la librería para “un mayor control”. Podemos hacerlo de la siguiente forma:
- Descomprimimos el archivo .ZIP
- En Windows copiamos la carpeta de la librería a la siguiente ruta: My DocumentsArduinolibraries
- En MAC copiamos la carpeta de la librería a la siguiente ruta: Documents/Arduino/libraries
Al final deberíamos tener en nuestro directorio los siguientes archivos (Windows):
|
1
2
3
|
My DocumentsArduinolibrariesNewPingNewPing.cpp
My DocumentsArduinolibrariesNewPingNewPing.h
My DocumentsArduinolibrariesNewPingexamples
|
En MAC quedaría algo así:
|
1
2
3
|
Documents/Arduino/libraries/NewPing/NewPing.cpp
Documents/Arduino/libraries/NewPing/NewPing.h
Documents/Arduino/libraries/NewPing/examples
|
Llegamos al final de este tutorial para instalar una librería de arduino. Ahora solo queda aprender a usar las nuevas funciones que hemos agregado a nuestro Arduino. Si tienes alguna sugerencia con respecto a este texto, por favor usa los comentarios para compartirla con nosotros.
Content retrieved from: https://www.geekfactory.mx/tutoriales/como-instalar-una-libreria-de-arduino/.