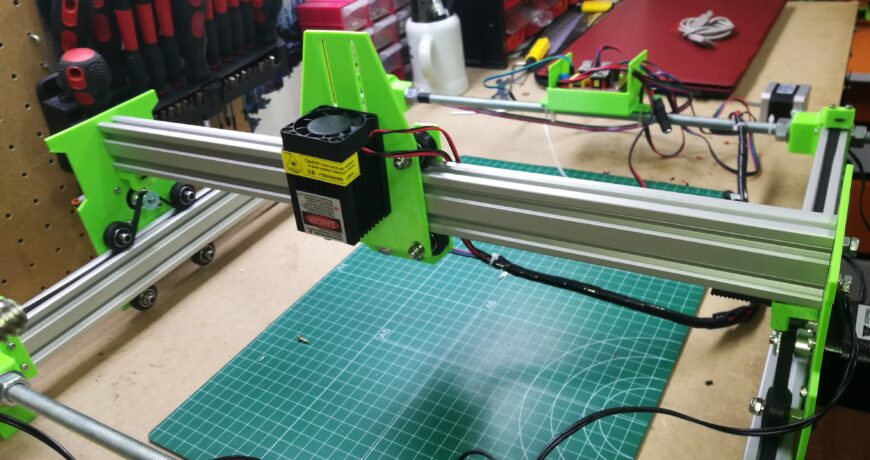CNC LASER CASERO – CONFIGURACION Deja un comentario
Si habéis llegado hasta aquí es que ya tenemos claro como se monta nuestra CNC, pero claro todavía no sabemos como se configura y sobre todo como se configura.
En lo que se refiere a la configuración si habéis leído con detenimiento las entradas y los links que os puse en partes anteriores tendréis claro como se configura y de donde salen algunas de estas configuraciones. Así que me limitaré a daros la lista de todos los parámetros y explicaré brevemente alguno de los más importantes.
En cuanto a como se usa nuestra CNC Láser, aunque aquí veremos varios ejemplos, lo complementará con algún vídeotutorial que parece que siempre entran mejor, en video.
Antes de empezar os dejo una lista de programas que vamos a usar para configurar y usar nuestra máquina.
– Inkscape: Este programa ya lo conocemos y nos servirá para modificar y transformar nuestros dibujos e incluso generar Gcode.
– Extension para inkscape: Esta extensión nos permite el uso de nuestro laser junto con InkScape, debemos descargar el adecuado para nuestra versión de Inkscape y copiar el contenido del ZIP en la carpeta «C:Program FilesInkscapeshareextensions».
– Universal Gcode Sender (UGS): Usaremos Este programa para configurar nuestra máquina, además de enviar los gcode que hayamos generado con inkscape
– LaserGRBL; Este es un software que he descubierto recientemente y que me ha encantado, nos permite importar y imágenes, ajustar tonos, «vectorizar» y darle directamente a imprimir en láser. Y nos permite ajustar los valores de nuestra máquina. Es como una mezcla de las dos anteriores. Se consiguen buenos resultados, sobre todo en fotografía. Todavía lo tengo a prueba pero veremos como se usa.
Configuración
NOTA IMPORTANTE: Debemos seguir un procedimiento concreto cada vez que encendamos nuestra máquina. Conectar por USB – abrir y conectar por UGS – Conectar la corriente (12v). Estos por que al arrancar el láser se va a encender por un momento, hasta que cargue la configura de arduino y podemos quemar lo que no queremos.
Pues una vez tenemos los programas instalados, lo primero que vamos a abrir es UGS y conectamos por usb. Debemos seleccionar el puerto de nuestro arduino y en la velocidad seleccionamos 115200 y pinchamos en abrir.
Si todo ha ido bien, arduino conectará y nos mostrará una lista con todos los parámetros y su valor.
Estos son los parámetros que tenemos que configurar a ahora, en la imagen que hay veréis los parámetros tal y como los tenemos que poner para que funcione correctamente. Como nuestras máquina no tiene eje Z, éstos podremos obviarlos.
Algunos valores son ostentativos, tendréis que experimentara con ellos por eso es bueno que también le peguéis un vistazo a la wiki de GRBL para saber que hace cada parámetro. Para cambiar el valor de todos estos parametros debemos hacer uso de la linea de comando y se cambian siguiendo el siguiente patron:
$num_parametro = val_parametro
Escribiendo $$, se cargarán en pantalla de nuevo todos los parámetros y podremos confirmar que se ha cargado correctamente
Entre los parámetros más importantes tenemos estos que os describo a continuación:
- $32 = 1 (laser mode): En la versión 1.1 de GRBL tenemos este importante parámetro, entre otras cosas, nos permite usar el pin 11 de arduino (limit Z en cnc shield) para poder variar la potencia del láser mediante Gcode, con los comandos M3, M4, M5 para más información visitar la wiki de GRBL
- $30 = 255: con este valor, indicamos la ponencia máxima del láser. 1 será la mínima potencia y 255 la máxima. 0 apagado.
- $100 y $101 = 80: son los pasos que tienen que dar nuestros motores para recorrer 1mm, este valor se saca teniendo en cuenta, los dientes de las poleas, la distancia entre dientes de la correa y el microstepping.
- $110 y $110 = 5000 : Es la velocidad máxima a la que podremos usar la máquina, no creo que se use nunca a esas velocidades, pero es la máxima que podido usar sin que los motores hagan cosas raras.
- $120 y $121 = 2000: Es la aceleración, me gusta tenerlo en aceleraciones altas, el motivo es que cuando llega a una esquina, por ejemplo, se va frenando y al salir de la esquina vuelve a acelerar. Si la aceleración es lenta, en esa zona va a quemar más de la cuenta mientras frena y acelera (se nota mucho por ejemplo, al cortar vinilo).
Una vez puestos todos esto parámetros con sus valores correctos, ya tenemos la máquina lista y lo que vamos a hacer es quemar un cuadrado de prueba. Antes de seguir con el tutorial, quizás es buen momentito para ver que los motores se mueven en la dirección correcta, no hay vibraciones, en definitiva de ver que todo está en su sitio.
Uso de la máquina
Aquí os voy a contar un método para usar nuestra CNC, hay más y los veremos más adelante. Y lo que vamos a hacer es grabar un cuadrado de una medida concreta y de esa manera también comprobaremos que nuestra máquina está calibrada.
Pues vamos al lío:
Abrimos inkscape y lo primero es asegurarnos de que tenemos nuestro documento en mm, en las propiedades del documento.
En este punto normalmente importaríamos una imagen, foto o lo que sea para pasarla al láser, pero como queremos conocer si es la impresora esta calibrada, vamos a pintar un cuadrado con una medida exacta. Para ello vamos a pincha en el símbolo del cuadrado y pintamos un cuadrado, de momento da igual su tamaño y posición.
Ahora vamos a darle el tamaño concreto y debemos posicionarlo en el punto 0,0 para que luego no tengamos problemas y la máquina vaya fuera de margenes. El tamaño será 30 mm y la posición 0 en los dos ejes.![]()
Seleccionamos de nuevo nuestro cuadrado y vamos, en el menú de opciones, a trayecto y pinchamos en «objeto a trayecto». Volvemos a trayecto y pinchamos en «desvío dinámico». Veremos que se ha quedado nuestro cuadrado seleccionado, pero ahora esta en la opción de trayecto.
Lo dejamos seleccionado, y ahora nos vamos a abrir la extensión para el láser, si hemos copiado correctamente los archivos de la extensión debe salirnos esto:
Abrimos la extensión y debe salirnos esta pantalla en la que os explico todos sus campos.
- Laser ON/OFF son los comandos que va a necesitar nuestro láser para encenderse y apagarse, lo dejamos tal y como está. En láser ON podemos usar el comando M4, hace lo mismo encender el láser. La diferencia entre uno y otro, es que M3 usa una potencia constante y M4 varia la potencia en función de la velocidad. Para más información revisar la wiki de GRBL.
- Travel speed, es la velocidad a la que se va a mover la máquina mientras no está trabajando el láser. La podemos poner al gusto, 3000 es la que yo uso.
- Laser Speed: es la velocidad a la que se mueve la máquina mientras trabaja el láser, aquí debemos ir jugando segun queremos que sea el acabado dureza del material, etc, es cuestión de ir experimentando. para nuestra prueba 750 está bien.
- Laser power: Es la potencia del láser, si os acordáis configuramos en los parámetros la pontencia y esta puede ir desde 0 (apagado) a 255 (máxima potencia). Con este parámetro y el anterior son con los que se experimentaran para conseguir diferentes acabados. Esta extensión es la que podemos usar si queremos hacer cortes con laser, lo suelo dejar a máxima potencia y juego con la velocidad.
- Passes: Son las pasadas que va a dar par grabar, esto dependerá de la dureza, grosor del metarial, sobre todo a la hora de cortar.(suponiendo que el laser tiene potencia suficiente para hacer cortes).
- Directorio: Es la carpeta donde nos va a guardar el Gcode, debemos escribir la ruta completa. Por ejemplo «C:pruebasgcodes»
- Nombre del archivo: pues el nombre que le queramos dar.
- Añadir sufijo numérico….: Es recomendable dejarla marcada, así nunca sobreescribirá los gcodes hayamos ido generando poniendo números al nombre del archivo.
Le damos a aplicar, y nos generará en la carpeta indicada un archivo gcode con el nombre que hayamos puesto. Si todo ha ido bien veremos en InkScape las trayectorias que va a seguir el láser.

Cargar fichero Gcode
Ya tenemos nuestro fichero Gcode, ahora tenemos que pasárselo a la maquina, para ello volveremos a usar UGS, conectamos arduino al USB y abrimos la conexión como aprendimos antes. Una vez cargue el grbl conectamos la corriente de 12v.
Como hacíamos con la CNC, lo primero es indicarle a la maquina cual es el punto cero.
Así que ponemos el láser en modo enfoque con el botón que hay en el driver, de esa manera podremos ver donde esta apuntando el láser correctamente. Con los controles de UGS vamos moviendo la máquina hasta ponerla en el punto deseado.
Ahora pulsamos el botón reset cero, y la máquina sabrá desde donde tiene que empezar a moverse y trabajar. También en este punto enfocaremos el láser, se hace manualmente, en la parte inferior del láser tenemos una ruleta y la vamos girando hasta que veamos el punto bien definido. Si cambiamos la altura del láser o la pieza a grabar es más alta, debemos volver a enfocar.
Ya estamos listos, para grabar. Pinchamos en «browse» y localizamos el gcode que realizamos antes. Pinchamos en send y la maquina se pondrá a grabar, una vez termine volverá al punto cero.
Hemos hecho nuestro primer grabado, podemos comprobar si lo ha hecho del tamaño correcto, si no es así es probable que tengamos mal configurados los pasos por milímetros.
Con esto tenemos todo lo necesario para construir y hacer funcionar nuestra máquina CNC_Láser. En la parte que se refiere al uso, no hemos hecho más rascar la punta de lo que podemos hacer. En próximos días iré completando esta entrada con vídeo tutoriales, para poder darle diferentes usos a nuestra máquina.
Espero que os haya gustado y que os animéis a construir vuestra propia maquina.
Para terminar os dejo los videotutoriales para diferentes usos de esta máquina: